Inno Setup Close Application Before Install
RESOLVED InnoSetup Close Before Installation If this is your first visit, be sure to check out the FAQ by clicking the link above. You may have to register before you can post: click the register link above to proceed. Alternatively, if I can just detect if a program is running and tell the user to close it, that would work too. Dilwale 2015 english subtitles download. Installer inno-setup this question edited Jun 21 '16 at 5:54 Martin Prikryl 48.3k 15 68 171 asked Aug 17 '10 at 23:46 Daisetsu 1,818 6 37 56.
The new python application ( Multitas) which I have developed recently has basically completed, I will continue to include more features into this application in the future but before I further develop the application I would really like to share the latest features of this python application for windows os with you all so I have decided to upload the revised version of this application to Github to share it with you all. In this article, we will look at the process of packaging the new python application with the help of pyinstaller and inno setup before uploading it to Github.Before you can use the above-mentioned tools to pack up any python application for windows os, you will need to install them first on your pc. Installing pyinstaller on the pc is a straightforward process, all you need to do is to open up the windows command prompt then type in below line to download and then install this tool on your pc. Before you can use pyinstaller, you must also have the latest version of python installed on the pc first.pip install pyinstallerThe next step we need to do is to use this tool to create a distribution folder which contains our python application.
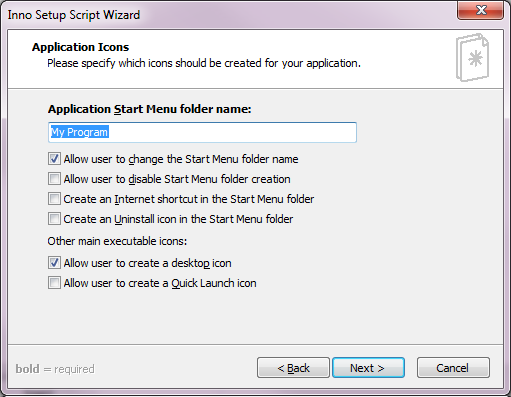
In windows command prompt, change the directory to the location where you keep all the python files and the main python file of your new application. Then type in this line to generate a dist and the build folder in that same location. Generate the dist and build folder with pyinstallerWhat we did here is to create a windows’ python application (-w switch) with one directory feature (-D switch) which will then create two folders, dist and build folder where the python application and all the required files will be put inside the dist folder which will be shipped to the user later on. We can also specify the icon file (icon.ico) to be used as the icon for the application with the (-i) switch followed by the path to the icon file in your hard drive. The final part of the command is the path to the main application file which is the one which will start the entire application.
You do not need to worry about the other related files that the main application file needs, pyinstaller will take care of that part for you. However, pyinstaller will not pack up the image or the other media type of files so you will need to edit the spec later on to include the extra media files used by the application program.
After the dist folder and the build folder have been generated by pyinstaller, it is time to edit the spec file located in the same location as the above folders, the name of the spec file is also the same as the name of the main application file, open up the spec file to edit the datas variable within the spec, here is the entire source code.# -.- mode: python -.-blockcipher = Nonea = Analysis('Multitas.py',pathex='E:pythonprojectsMultitas',binaries=,datas=('icon.ico', '.' ),hiddenimports=,hookspath=,runtimehooks=,excludes=,winnopreferredirects=False,winprivateassemblies=False,cipher=blockcipher,noarchive=False)pyz = PYZ(a.pure, a.zippeddata,cipher=blockcipher)exe = EXE(pyz,a.scripts,excludebinaries=True,name='Multitas',debug=False,bootloaderignoresignals=False,strip=False,upx=True,console=False, icon='icon.ico')coll = COLLECT(exe,a.binaries,a.zipfiles,a.datas,strip=False,upx=True,name='Multitas')The dot means to put the image file to the same folder as the main python file. The last step we need to do is to recompile the spec file, kindly take note again that the name of the spec file is the same as the main python file, we will run this command on the command prompt. The setup file is readyThat is it, now you can upload this single file to the online file hosting site or emailed it to your friend so he can start to install the application on his windows os desktop! With that we have concluded the python application project tutorial. I might put one more source code for the new feature of this application online then will continue to develop this application and upload the latest once it is ready.
Inno Setup Close Program Before Install
If you are a windows user then don’t forget to download the setup file then install that application on your windows os computer!
Code: 2016-03-08 14:48:48.248 Log opened. Hi Bart,This dialog cannot be bypassed, you will need to have your puppet script or SCCM gracefully close Viscosity before running the installer. You can do this by issuing a command of 'Viscosity.exe exit' as the user running Viscosity.We've done it this way very much on purpose because using forcecloseapplications will not properly shut down any active connections Viscosity has running (it just kills the task) and can put the machine into a state where there are ghost connections active.Regards,Eric.