Change Default Webcam Windows 10
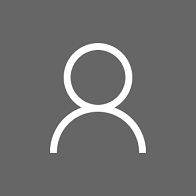

Check Windows 10 Camera OptionsOn Windows 10, the Settings app has a few switches that disable your webcam in all applications. If you disable your webcam here, even desktop applications won’t be able to use it.This is a little confusing. In general, the under Settings Privacy mostly affect new Windows 10 apps from the Store, also known as UWP apps. But the webcam options also affect desktop apps.If your webcam isn’t working, head to Settings Privacy Camera.At the top of the window, ensure it says “Camera access for this device is on.” If it says camera access is off, click the “Change” button and set it to “On.” If camera access is off, Windows and applications on your system won’t be able to use the webcam.
My system has two webcams. How do change the one that I want to use as default. Apps need to be installed before you can set them as the default. You may want your.pdf files, or email, or music to automatically open using an app other than the one provided by Microsoft. To choose default apps by file type. Just cause 3 mods ps4. Scroll down and select Choose default apps by file type.
Windows 10 Default Camera App
Not even will work.Just under that, ensure “Allow apps to access your camera” is also set to “On.” If it’s set to Off, no applications on your system—including desktop applications—can see or use your camera. However, the Windows operating system can still use your camera for features like Windows Hello.This option was changed with the release of.
Previously, it only affected UWP apps and didn’t affect traditional desktop applications.Under “Choose which apps can access your camera,” ensure the app that wants to access your camera isn’t listed and set to “Off.” If it appears in this list, set it to “On.”Note that traditional desktop applications don’t appear on this list. Only Store applications appear here. Traditional desktop applications can always access your webcam as long as you’ve enabled the system-wide “Allow access to the camera on this device” and “Allow apps to access your camera” options.As long as the above options are set correctly, Windows 10 shouldn’t be getting in the way. That just leaves the traditional webcam troubleshooting steps. Ensure Your Webcam Isn’t Disabled In Other WaysWe’ve covered some other in the past.
Aside from simply unplugging it, you can disable the webcam in the on some laptops. This option is found more often on business laptops since it gives businesses a way to disable webcam access securely. If you’ve previously disabled your webcam in the BIOS or UEFI firmware, you’ll need to re-enable it from there.It’s also possible to disable the webcam device in the Windows. This will prevent it from functioning until you re-enable it. If you’re previously disabled your webcam in this way, you’ll need to return to the Device Manager and re-enable the device.RELATED:Install or Update Webcam DriversWindows 10 tries to install device drivers whenever you connect a device automatically, and it usually works.
But it doesn’t always work properly. In some cases, you may need to download a device driver installation package from the webcam manufacturer’s website and install it yourself.Even if you’re previously downloaded drivers, try going to your webcam manufacturer’s website and downloading the latest driver package to update your device drivers. The manufacturer’s website should provide additional troubleshooting instructions for your particular webcam, too. Double-Check Physical ConnectionsIf no applications can see your webcam, it’s worth double-checking it’s plugged in correctly. We’ve tried troubleshooting hardware many times only to realize that we didn’t plug in a cable properly.
It happens.If you have a USB webcam, ensure that the webcam’s USB cable is connected to your computer’s USB port. Unplug it and plug it back in to ensure it’s attached securely and isn’t loose. Some webcams have lights that appear when they’re plugged in. If so, notice whether a light turns on after you plug in the webcam.
Windows 10 Camera App Switch Camera
It’s also worth trying another USB port on your computer, as a problem with your computer’s USB port could cause the webcam not to work correctly.If you have a webcam built into your laptop, there’s no cable you can reseat. But you should ensure you haven’t accidentally covered the webcam.
Newer laptops are starting to include built-in covers you can slide over your webcam when you’re not using it.Choose Your Webcam DeviceOkay, Windows isn’t blocking your webcam, you have the right drivers installed, and it’s plugged in securely. What could be wrong?Well, you might need to configure webcam settings in whatever application you’re trying to use. This is especially true if you have multiple video capture devices connected to your PC. The application you’re trying to use may automatically be selecting the wrong one.In the application you’re using, go into the settings screen and look for an option that lets you select your preferred webcam. For example, in Skype, click menu Settings Audio & Video and select your preferred webcam from the “Camera” menu.If you can’t see the webcam at all in an application, that application may not support your webcam.
For example, Windows 10 Store applications (also known as UWP apps) only support newer types of webcams. As Microsoft puts it,. But desktop apps still support older types of webcams. If your webcam doesn’t appear in some apps but does in other apps, the app may not support the webcam.Skype is particularly weird. On Windows 10, the downloadable version of Skype and the preinstalled version of Skype are almost the same—but.
That’s because the downloadable version is a classic desktop app and the included version is a UWP app.RELATED: If It Still Doesn’t WorkIf your webcam still doesn’t work in any applications, it may just be broken. If it’s an external USB webcam, try connecting it to other PCs and see if it works.If you’re still within your laptop’s warranty period (if it’s built-in) or webcam’s warranty period (if it’s an external device), contact the manufacturer and see if it can fix your problem.